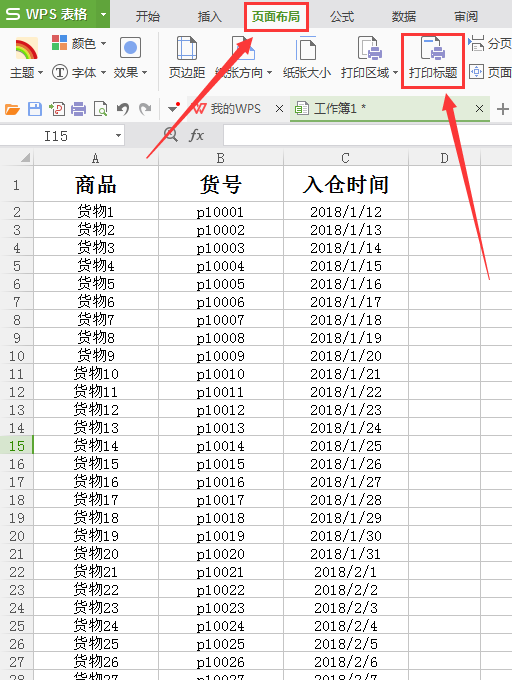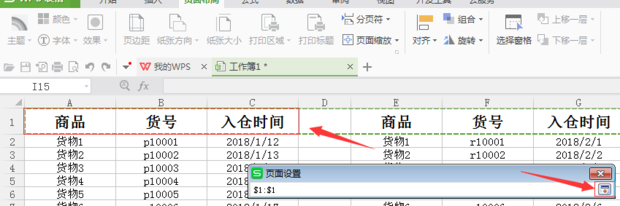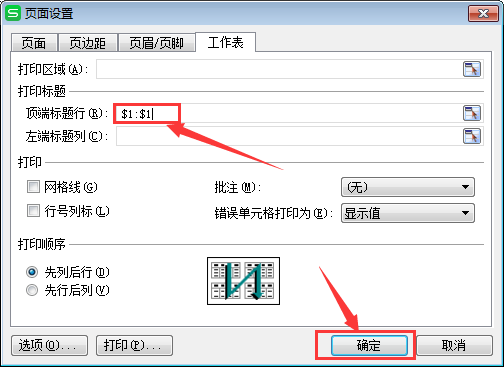打印excel表格時如何在每頁的頂部都加上標題
來源:懂視網
責編:小OO
時間:2021-09-13 11:54:38
打印excel表格時如何在每頁的頂部都加上標題
首先打開要打印的excel工作表,切換到頁面布局標簽后點擊打印標題彈出頁面設置對話框,切換到工作表在打印標題到頂端標題行的右邊,有一個拾取框,點擊它后框選要打印的標題再點擊拾取框退出,Excel會自動添加頂端標題行,點擊打印預覽,最后確認無誤后再打印。
導讀首先打開要打印的excel工作表,切換到頁面布局標簽后點擊打印標題彈出頁面設置對話框,切換到工作表在打印標題到頂端標題行的右邊,有一個拾取框,點擊它后框選要打印的標題再點擊拾取框退出,Excel會自動添加頂端標題行,點擊打印預覽,最后確認無誤后再打印。
現在要打印一個excel工作表,這個工作表有幾百行的內容,一張紙當然打印不了,起碼要打印幾十頁紙。要想在每頁紙的頂部都打印出相同的標題,讓人一目了然,知道每列的數據是什么意思。那么,打印excel表格時,怎樣在每頁的頂部都加上相同的標題呢?下面舉例說明。

材料/工具
Excel2016
方法
如圖的商品清單,有幾百行記錄,現在要打印出來,要在每頁的頂部都打印出相同的標題

打開要打印的excel工作表,切換到“頁面布局”標簽,點擊“打印標題”
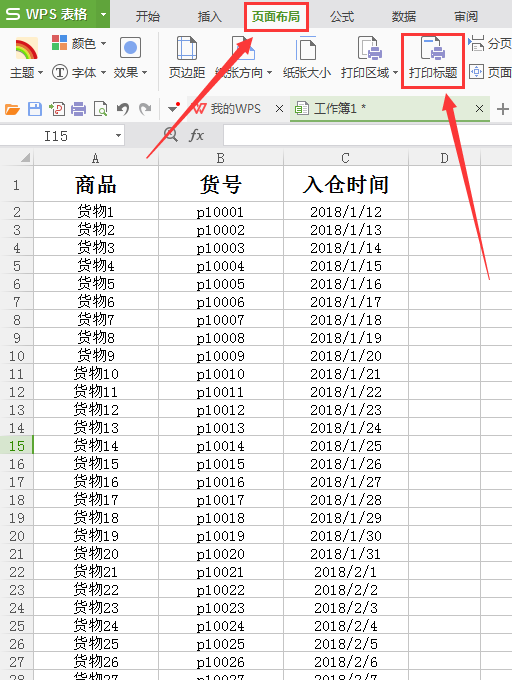
彈出頁面設置對話框,切換到“工作表”,在“打印標題——頂端標題行”的右邊,有一個拾取框,點擊它。

框選要打印的標題后,再點擊拾取框退出。
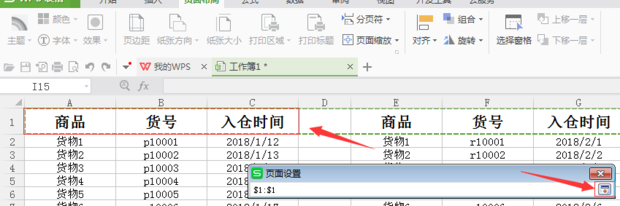
Excel自動添加“頂端標題行”,點擊“打印預覽”,確認無誤后,再打印。
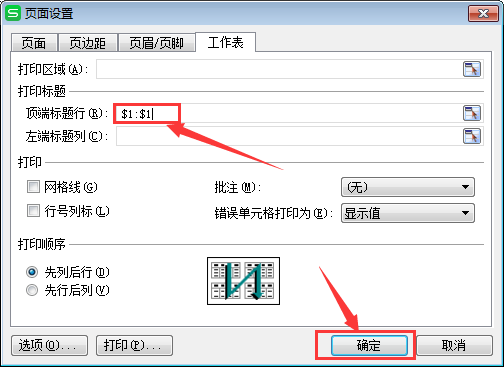
聲明:本網頁內容旨在傳播知識,若有侵權等問題請及時與本網聯系,我們將在第一時間刪除處理。TEL:177 7030 7066 E-MAIL:11247931@qq.com
打印excel表格時如何在每頁的頂部都加上標題
首先打開要打印的excel工作表,切換到頁面布局標簽后點擊打印標題彈出頁面設置對話框,切換到工作表在打印標題到頂端標題行的右邊,有一個拾取框,點擊它后框選要打印的標題再點擊拾取框退出,Excel會自動添加頂端標題行,點擊打印預覽,最后確認無誤后再打印。